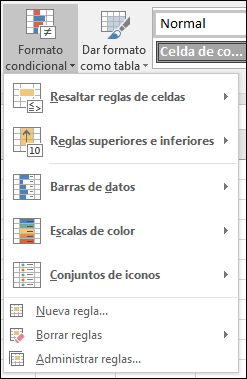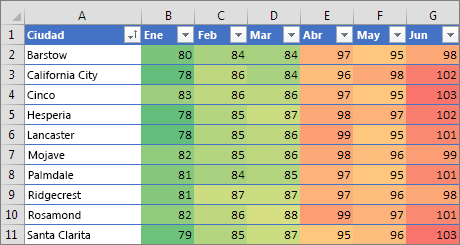BARRA DE HERRAMIENTAS DE EXCEL
INICIO:
La ficha de menú Inicio Excel es una barra horizontal que forma parte de la cinta de opciones de Excel y contiene los botones de comando que normalmente se utilizan para crear, dar formato a texto, alinear texto, y más.
Los comandos que forman parte de la ficha de menú inicio se organizan en grupos: Porta papeles Fuente, Alineación, Número, Estilos, Celdas y Modificar.
Los elementos que forman parte de la barra de menú inicio se describen a continuación:
- Pegar: Pega el contenido del portapapeles.
- Cortar: Corta la selección de documento y la pega en portapapeles.
- Copiar: Copia la selección y la pega en portapapeles.
- Copiar formato: Copia el formato de un sitio y la pega en el otro.
- Fuente: Cambia la fuente.
- Tamaño de fuente: Cambia el tamaño de fuente.
- Aumentar Tamaño de Fuente: Aumenta el tamaño de fuente.
- Disminuir Tamaño de Fuente: Disminuye el tamaño de fuente.
- Negrita: Aplica el formato de negrita al texto Seleccionado.
- Cursiva: Aplica el formato de cursiva al texto Seleccionado.
- Subrayado: Subraya el texto Seleccionado.
- Borde Inferior: Aplica borde en las celdas Seleccionada.
- Color de Relleno: Colorea el fondo de las celdas Seleccionadas.
- Color de Fuente: Cambia el color de texto.
- Alinear a la Parte Superior: Ajusta el texto a la parte superior de la celda.
- Alinear en el Medio: Ajusta el texto para que este centrado entre la parte superior e inferior de la celda.
- Alinear a la Parte Inferior: Ajusta el texto en la parte inferior de la celda.
- Orientación: Gira el texto en un ángulo diagonal o una orientación vertical.
- Alinear Texto a la Izquierda: Ajusta el texto a la izquierda.
- Centrar: centra el texto.
- Alinear Texto a la derecha: Ajusta el texto a la derecha.
- Justificar texto: Ajusta el contenido para que visible en una celda mostrándolo en barias líneas.
- Combinar y Centrar: une las celdas Seleccionada en una sola celda.
- Formato de Numero: elige la manera en que de mostrara los valores en una celda.
- Porcentaje: moneda
- Fecha/hora
- Formato a condicional: Resalta celdas interesantes, enfatiza valores y visualiza datos usando barras de datos.
- Dar formato como tabla: Da conjunto de dato en celdas y rápidamente la convierte en tabla.
- Estilos de celdas: Aplica rápidamente formato a una celda con los estilos predefinidos.
- Insertar: Inserta columnas o pestañas en una tabla u hoja de trabajo.
- Eliminar: Elimina filas o columnas en una tabla u hoja de trabajo.
- Formato: Cambia el alto de las filas o de las columnas, organiza las hojas o protege las hojas.
- Auto suma: Muestra la suma de las celdas Seleccionadas.
- Rellenar: Copia una formula o formato en una o más celdas adyacentes.
- Borrar: Elimina todo de la celda o quita de manera selectiva el formato, el contenido o el comentario.
- Ordenar y Filtrar: Organiza los datos para facilita el análisis.
- Buscar y Seleccionar: Busca y Selecciona un texto o formato
Información de ayuda. Pegado Especial
- Todo: Para pegar tanto la fórmula como el formato de la celda.
- Fórmulas: Para copiar únicamente la fórmula de la celda pero no el formato de ésta.
- Valores: Para copiar el resultado de una celda pero no la fórmula, como tampoco el formato.
- Formatos: Para copiar únicamente el formato de la celda pero no el contenido.
- Comentarios: Para copiar comentarios asignados a las celdas (tema que se trabajará más adelante).
- Validación: Para pegar las reglas de validación de las celdas copiadas (tema que se trabajará más adelante).
- Todo excepto bordes: Para copiar las fórmulas así como todos los formatos excepto bordes.
- Ancho de las columnas: Para copiar la anchura de la columna.
- Formato de números y fórmulas: Para copiar únicamente las fórmulas y todas los opciones de formato de números de las celdas seleccionadas.
- Formato de números y valores: Para copiar únicamente los valores y todas los opciones de formato de números de las celdas seleccionadas.
OPCIONES DE PEGADO ADICIONALES
En la parte inferior del cuadro de diálogo Pegado especial tenemos algunas opciones adicionales.
La primera es Saltar blancos la cual evitará pegar las celdas de origen que estaban vacías. Observa el siguiente ejemplo, donde primera hago un pegado normal y después hago un pegado seleccionando la opción Saltar blancos donde las celdas que tienen el texto un texto en la celdas destino permanecen igual.
La opción Transponer nos ayuda a intercambiar la orientación de las celdas pegadas, es decir, si las celdas originales eran las filas de una sola columna al momento de transponerlas serán las columnas de una sola fila. Para comprender mejor este concepto consulta el artículo
Finalmente el botón Pegar vínculos establecerá un vínculo entre las celdas de origen y las celdas destino de manera que algún cambio en las celdas de origen actualizará automáticamente las celdas destino
PRACTICA 3. PEGADO ESPECIAL
1. Abra un libro de Excel y llámelo practica portapapeles
2. En la hoja 1 digite la siguiente tabla, en letra Arial 16:
3. Señale la fila de las viñetas y copie
4. Abra otra hoja y pegue. Note que le quedó estrecho en la columna que lo hizo. Deshaga lo hecho
5. De nuevo realice el paso 3
6. Abra otra hoja y use Pegado Especial, Pegue primero el ancho de la columna y después los valores y por último los formatos
7. En la segunda hoja, para cada columna, agregue antes de la palabra trimestre la palabra "Acumulado"
7. Regrese a la hoja 1, Señale ahora los datos del trimestre 1 copie, y pegue en los cuatro Acumulados trimestres.
8. Regrese a la hoja 1, señale y copie los datos del trimestre 2 y péguelos a partir del acumulado trimestre 2, usando pegado especial suma; y así sucesivamente para los trimestres tres y cuatro.
9. En la hoja 1 , agregue después del cuarto trimestre una columna que se llame comisión y escriba a los vendedores el 0.15, 0.18 , 0.12 y 0.14 respectivamente
10. copie la tabla completa de la tabla 2 y páguela en la hoja 3, y cambie las viñetas por comisión acumulada trimestre...
11. Copie en la hoja 1 las comisiones y péguela en la tabla de la hoja 3 usando pegado especial multiplicación
12. Con las herramientas de Fuente, personalice la tabla de la hoja 1, cambiando tipos de letra, tamaños, negritas, cursivas, subrayados, bordes, rellenos, colores de letras: de tal forma quede lo mas diverso posible.
13. Copie el formato de la tabla anterior y vaya a la hoja 2 para pegar el formato y que las tablas le queden con el mismo diseño, haga lo mismo con la taba de la hoja 3.
PRACTICA 4. PORTAPAPELES
Funcionamiento
del Portapapeles en Excel
- Abre una hoja en blanco de Excel.
- Para que veas lo comentado antes haz clic en la pestaña Inicio en
el apartado Portapapeles, se abre una ventana que aún no tiene elementos
porque no has copiado ni cortado nada.
- Sitúate en cualquier celda, por ejemplo en A1, y escribe un dato, el que quieras, por
ejemplo pon una A.
- Realiza la misma acción en diferentes celdas escribiendo otros
datos, por ejemplo en A2 escribe un 200 y en A3 escribe 1000.
- Selecciona la celda A1 y pulsa en Copiar, haz lo
mismo con las celdas A2 y A3.
- Sitúate en una celda en blanco o vacía.
- Abre el Portapapeles, verás que tienes los elementos copiados en
orden y junto a cada uno de ellos a la derecha aparece una flecha negra,
pulsa sobre ella.
- Se despliegan las opciones que te permiten realizar la acción de
Pegar o la acción de Eliminar, elige Pegar.
9.
Haz lo mismo colocándote en diferentes zonas de la
hoja de cálculo y eligiendo los diferentes elementos a pegar.
- También tienes la posibilidad de pegar todos los datos a la vez.
- Pulsa en el botón Pegar todo dentro del Portapapeles y todos los
elementos que aparezcan en él se copiaran en las celdas destino.
- Por último cuando hayas terminado de Copiar pulsa en el
Portapapeles en el botón Borrar todo, los elementos que se almacenaban en
el mismo se borraran. Es importante realizar esta acción para dejar limpio
esta herramienta.