Vistas de Excel 2016
Excel 2016 tiene una variedad de opciones de vista que te pueden ayudar en diferentes tareas, especialmente cuando vas a imprimir una hoja de cálculo. Estos comandos están localizados en la esquina inferior derecha de la página. Puedes elegir entre vista Normal, vista Diseño de página o vista Salto de página. Solamente desde hacer clic sobre la opción de vista que desees elegir.
Ahora aprendamos un poco más de cada una de las opciones que tenemos:
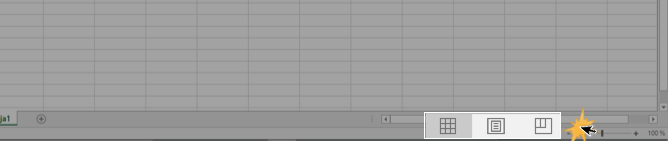
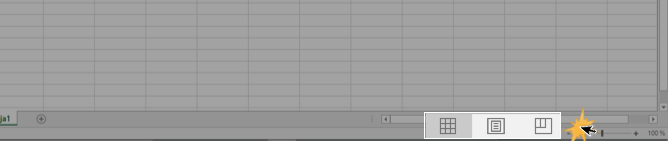
Vista Normal:
Esta es la vista que usamos por defecto cuando estamos trabajando en una hoja de cálculo en Excel.
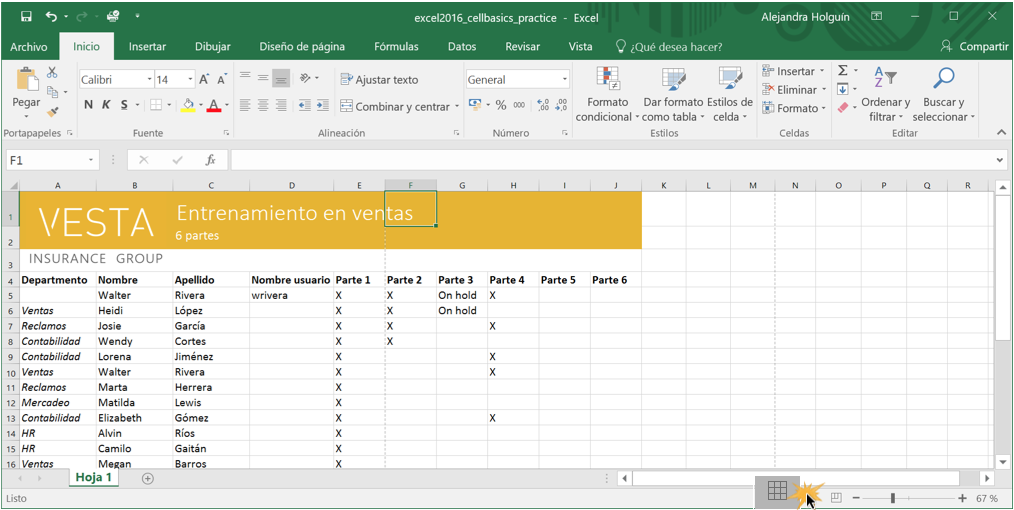
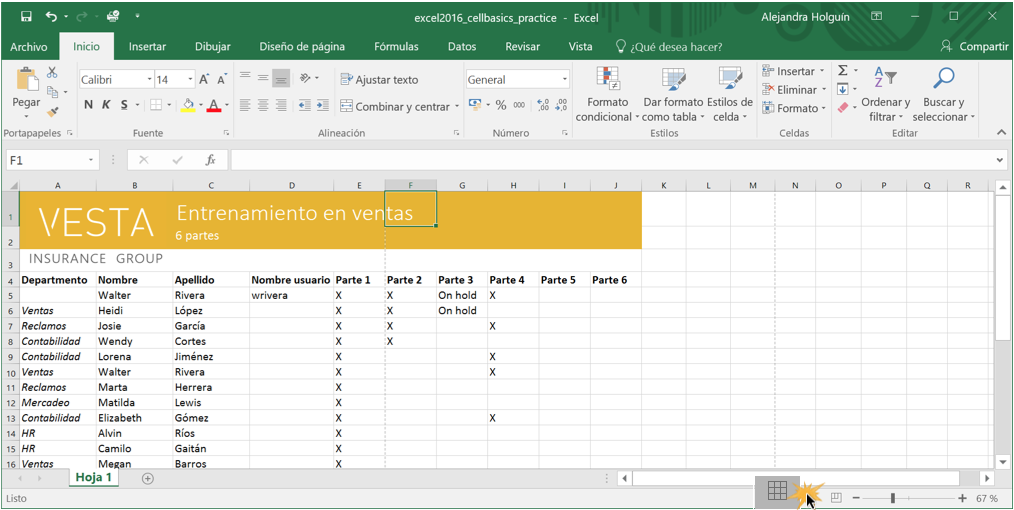
Vista Diseño de página:
Esta opción te permite ver cómo se verá la hoja de cálculo impresa, así puedas hacer las modificaciones necesarias en la hoja de cálculo.
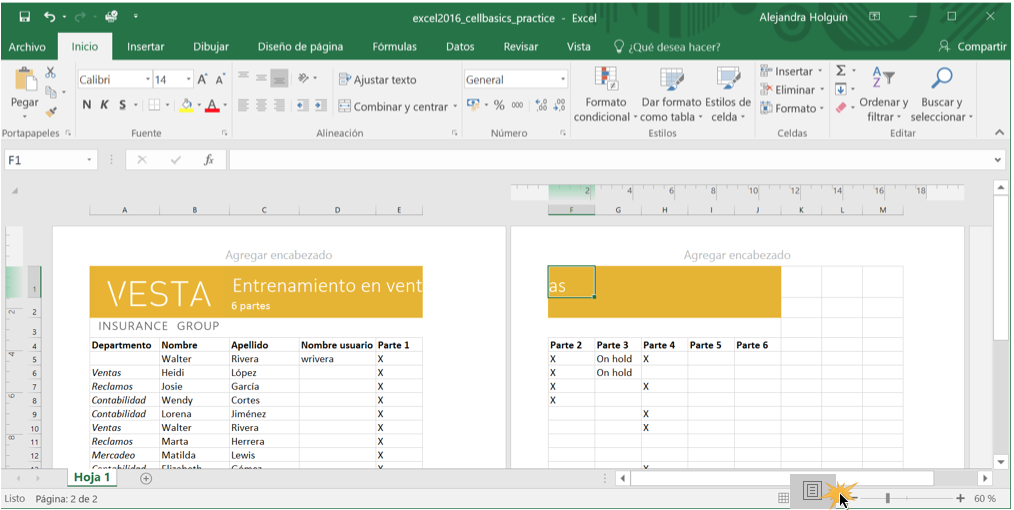
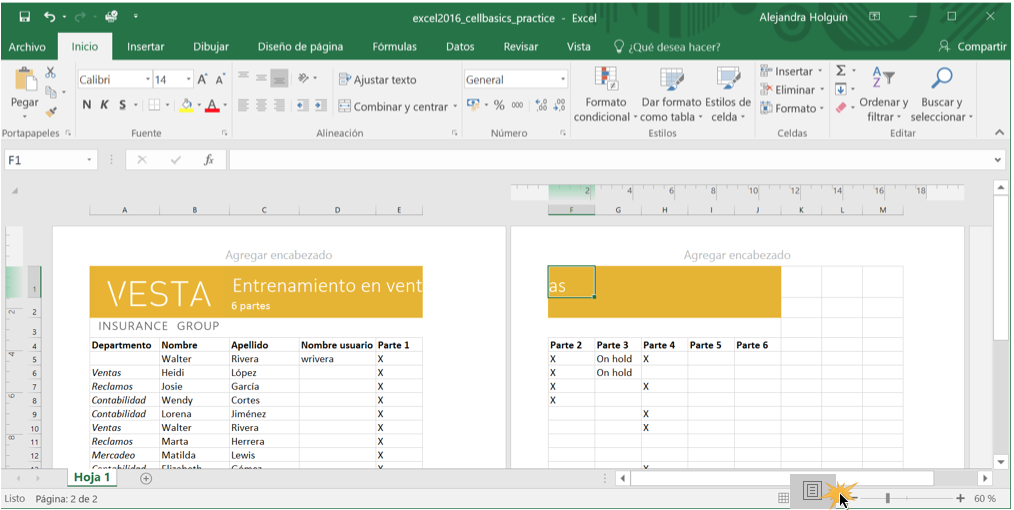
Vista Salto de página:
Esta vista te permite cambiar la ubicación de los saltos de página, lo cual resulta especialmente útil cuando imprimimos documentos con gran cantidad de información.
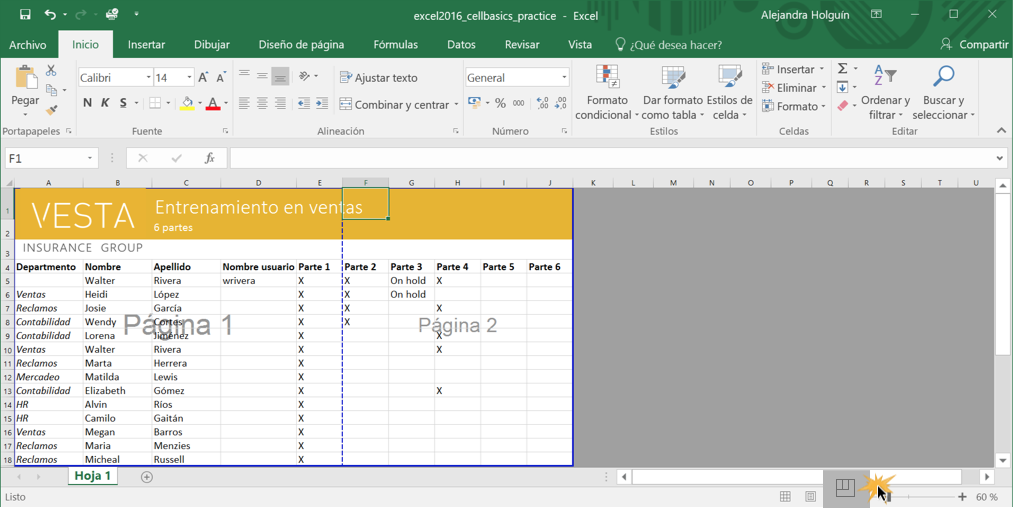
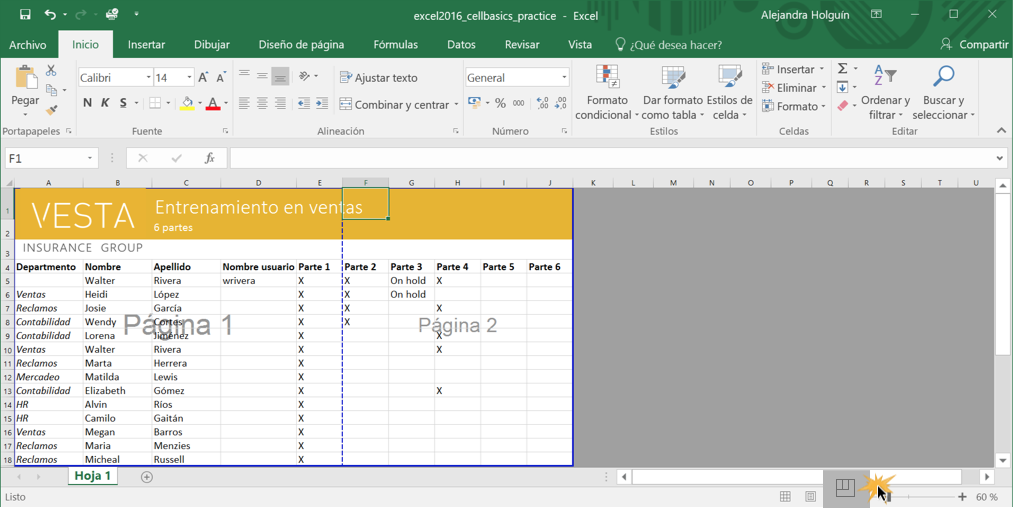
Encabezados y pies de página en Excel
Después de haber finalizado de trabajar en algún documento en Excel, como un calendario, una plantilla, una factura o cualquier otro tipo de informe, seguro que no te has preocupado de identificarlo bien para que tú u otras personas sepáis cuál es su finalidad.
Un buen título es igual de importante que su contenido ya que, evitarás perder el tiempo buscando el documento en alguna bandeja encima de la mesa. Cuando mejor identificados estén los documentos, más fácil será encontrarlos.
Para darle un título al contenido de una hoja de Excel en particular tienes dos formas de hacerlo:
- Escribir directamente el título en la parte superior del informe.
- Crear un encabezado, que sólo será visible en la vista Diseño de página o a la hora de imprimir el documento.
Hoy te voy a hablar sobre la creación de encabezados y pies de página para una mejor identificación de cualquier documento en Excel.
Un encabezado o pie de página no es más que una o varias líneas de texto que puedes situar en las áreas superior e inferior de un documento. Este texto puede contener información como el título de la página, fechas o nombres que puedes rellenar manualmente o utilizando una función predeterminada por Excel. Debes tener en cuenta no se verá en la Vista Estándar de Excel; sólo en la Vista Diseño y en las copias impresas.
Office cuenta con una sencilla herramienta para incluir encabezados y pies de página que hace que el trabajo sea rápido. Dispone además de una serie de funciones que ofrecen mucha flexibilidad en su creación. Excel no añade encabezados o pies de página de forma predeterminada por lo que para agregarlos deberás hacerlo tú mismo.
Pulsa en el botón Encabez. pie pág., que se encuentra en la ficha Insertar (en el extremo derecho). Inmediatamente se mostrará la Vista Diseño y se activará la zona superior del documento.

Verás que también aparece la ficha contextual Herramientas para encabezado y pie de página. Aquí será donde se configurarán los datos del encabezado.
En versiones antiguas de Excel se mostrará el cuadro de diálogo Encabezado y pie de página. Su funcionamiento es similar.

¿Para qué sirven estos botones?
Antes de ponerte manos a la obra, tienes que conocer qué datos se pueden insertar en un encabezado o pie de página, las opciones y cómo desplazarte del encabezado al pie rápidamente:
- Grupo Encabezado
- Encabezado: En este desplegable puedes encontrar diferentes textos predeterminados para que insertes directamente en la zona del encabezado que desees. Si en este menú no encuentras el texto exacto que necesitas, lo puedes insertar tú mismo elemento a elemento.
- Pie de página: Lo mismo ocurre con el pie de página. En el desplegable se muestran diferentes opciones para que selecciones el que más te convenga.
- Grupo Elementos del encabezado y pie de página
- Número de página: Inserta dinámicamente el número de página del documento. Es decir, si un informe tiene tres páginas, se mostrarán en cada una, su número correspondiente.
- Número de páginas: Inserta el número total de páginas que tiene la hoja.
- Fecha actual: No creo que haga falta mucha explicación… Esta fecha no es volátil, se mantiene cuando cambia el día.
- Hora actual: Muestra la hora actual.
- Ruta de acceso del archivo: Muestra la ubicación exacta del archivo dentro del equipo.
- Nombre de archivo: Muestra el nombre del archivo incluyendo su extensión.
- Nombre de la hoja: Muestra el nombre de la hoja donde se inserta.
- Imagen: También es posible insertar una imagen guardada en tu equipo, en OneDrive, Facebook, Flickr o hacer una búsqueda de imágenes directamente en Bing. Puedes hacer las modificaciones que desees con el botón siguiente.
- Opciones
- Primera página diferente: Si quieres crear una portada con un encabezado diferente, selecciona esta opción.
- Páginas pares e impares diferentes: Podrás configurar diferentes encabezados o pies de página.
- Ajustar a escala con el documento: En caso de contenido muy extenso, permite ajustarlo al tamaño del bloque para que no se mezcle con el resto.
- Alinear con márgenes de página. Aunque los encabezados o pies de página cuentan con sus propios márgenes, con esta opción podrás alinearlos con los del documento.
La forma de insertar un encabezado o pie de página no tiene mucho misterio. Puedes hacerlo escribiéndolo manualmente en caso de un título para el documento o a través de los botones anteriores para datos dinámicos.
Mira este encabezado:

Observa el bloque de la derecha. Son los códigos que se insertan para mostrar los datos dinámicos. Cuando haces clic fuera del bloque, se muestran los datos que corresponden.
- Encabezado: En este desplegable puedes encontrar diferentes textos predeterminados para que insertes directamente en la zona del encabezado que desees. Si en este menú no encuentras el texto exacto que necesitas, lo puedes insertar tú mismo elemento a elemento.
- Pie de página: Lo mismo ocurre con el pie de página. En el desplegable se muestran diferentes opciones para que selecciones el que más te convenga.
- Número de página: Inserta dinámicamente el número de página del documento. Es decir, si un informe tiene tres páginas, se mostrarán en cada una, su número correspondiente.
- Número de páginas: Inserta el número total de páginas que tiene la hoja.
- Fecha actual: No creo que haga falta mucha explicación… Esta fecha no es volátil, se mantiene cuando cambia el día.
- Hora actual: Muestra la hora actual.
- Ruta de acceso del archivo: Muestra la ubicación exacta del archivo dentro del equipo.
- Nombre de archivo: Muestra el nombre del archivo incluyendo su extensión.
- Nombre de la hoja: Muestra el nombre de la hoja donde se inserta.
- Imagen: También es posible insertar una imagen guardada en tu equipo, en OneDrive, Facebook, Flickr o hacer una búsqueda de imágenes directamente en Bing. Puedes hacer las modificaciones que desees con el botón siguiente.
- Primera página diferente: Si quieres crear una portada con un encabezado diferente, selecciona esta opción.
- Páginas pares e impares diferentes: Podrás configurar diferentes encabezados o pies de página.
- Ajustar a escala con el documento: En caso de contenido muy extenso, permite ajustarlo al tamaño del bloque para que no se mezcle con el resto.
- Alinear con márgenes de página. Aunque los encabezados o pies de página cuentan con sus propios márgenes, con esta opción podrás alinearlos con los del documento.

PRÁCTICA 3. CONFIGURACIÓN DE PAGINA
1. Abra un libro nuevo, guárdelo con el nombre "práctica 2"
2. En la pestaña VISTA, vaya a DISEÑO DE PAGINA
3. Editar el ENCABEZADO y el DISEÑO DE PAGINA, con las siguientes características y escriba tres apuntes diferentes en las tres primeras hojas
4. Configurar la hoja con márgenes de 3.5 cm a la derecha e izquierda y 2.8 cm arriba y 1.5 cm abajo
5. cambie la orientación vertical a horizontal
6. Cambie el tamaño de papel a OFICIO II
7. Centre horizontal y verticalmente
8. Utilice SALTO DE PAGINA para imprimir hasta la fila 40
9. Quite el SALTO DE PAGINA, regresando a vista normal.
10. En la página 1, señale las celdas de la de la fila 1 a la 10 y configúrelas con el color amarillo, de la página 3 de la fila 11 a la 25 con el color azul y en la página 4 de la fila 26 a la 30 con el color rojo. Cree vistas personalizadas para cada selección y llámelas con el nombre del color correspondiente.
11. Coloque un fondo a las páginas, que sea de su agrado, para personalizar su ambiente de trabajo

















